Twitterのアナリティックスやindeedの管理画面からダウンロードしたCSVファイルが文字化け…。Twitterで文字化けが…。なんてことで悩んでいる方、意外に多いのではないでしょうか。
今回は、実際にindeedのCSVデータファイルが文字化けをしてしまったときのことをお話ししたいと思います。
CSVデータファイルをダウンロードしExcelで表示しようとしたら文字化けが起きてしまい困ってる!というもの。
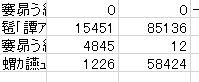
こんな感じです。
当初、私がこの文字化けをどう対処していたかというと。
THE 気合。
でした。
とにかく気合で解読していました(データ量が少なかったということもありましたが)。
しかし、データ量が少ない=さっさと済ませてしまいたいと思いますよね。
効率よく作業をおこないたい…。気合で解読しなくとも、もっと簡単にExcelの文字化けを解消できる方法を調べてみました。
そこで、対処法を2つご紹介したいと思います!
文字化けの対処法を知っていれば、いざっ!というときかなり役に立つのでは
ないでしょうか。
![]() その1
その1
[CSV I/O]タブをExcelに追加する。
これにより、数値や文字コードの問題が改善されます。
そもそも、なぜ文字化けが起きてしまうのでしょうか。それは❞「文字コード」の違い❞
にあります。
文字コードとは、簡単に言うと『あ』を打つために必要な決められた番号のことを言います。
そしてこの文字コードは主に4種類あり、ダウンロードした文字コードとそれを表示しようとする文字コードが違ってしまうと文字化けが起きてしまうのです。
Windowsは一般的に、Shift-JISコードが使われています。
ほかに、EUC-JP、UTF-8、UTF-16などがあります。
さて、[CSV I/O]はインストールして使うことができます。
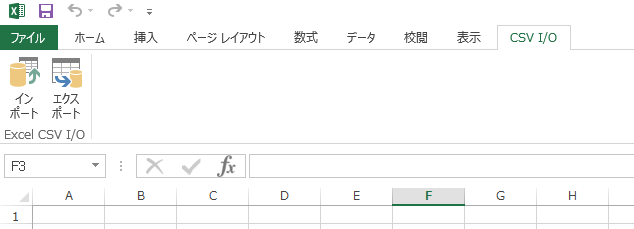
インストール後は、このようにタブが追加されます。読み込みたいファイルが文字化けしてしまったら、[インポート]でファイルを選択し文字コード(ほかに区切り文字、改行コード)を選択して完了です。
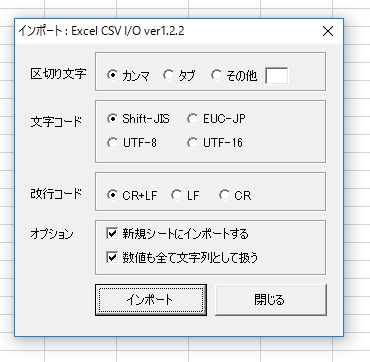
fnya さんが作成した[CSV I/O]ソフトを紹介させていただきます。
この[CSV I/O]はフリーソフトなのでどなたでもダウンロードすることができます。
http://fnya.cocolog-nifty.com/blog/2012/03/excel-csv-io-ex.html
CSVファイルのExcelの文字化け対処であればこれさえダウンロードしておけば文字コードの選択、改行コードの選択、区切り文字の選択などもカンタンに扱えて、とても役に立ちますし、使いやすいです!ExcelでCSVでお困りの方はお試しください。
だけど・・・
今すぐさっとExcelの文字化け解消したい!と、思った方もいらっしゃるのではないでしょうか。
実は、私も同じでした(笑)
もともと、データ集計する際に文字化けが起きてしまい[CSV I/O]を会社の先輩にインストールしてもらいましたが…。
そんなある日、私にとって画期的な方法を知ることになりました。
![]() その2
その2
メモ帳を使う。
拍子抜けしてしまいそうですが。Windowsのアクセサリーに入っているメモ帳です。
これがスバラシイ活躍をしてくれます。
①文字化けするファイルをプログラムから開く。
②プログラムの選択はメモ帳で。
③メモ帳で開いたら、何もせずそのまま「上書き保存」を。
④文字化けするExcelのファイルを普通に開く。
読める!!
という超シンプルな工程で文字化けを対処することができます。
これを会社の上司から教えてもらったときは、あまりにも簡単すぎて言葉がでませんでした。
急ぎのときに限らず、文字化けのデータを見ると少し気分が下がってしまいますよね。
しかし、これらのソフトがあることや簡単な方法を知っているかいないかでずいぶん変わってくるのではないでしょうか。ぜひ、試してみてくださいね!
![]() おまけ
おまけ
ちなみに、マイクロソフトのoffice公式ホームページによりますと、セキュリティに関するプログラム更新は毎月おこなわれるのに対して新機能追加に関するプログラム更新はおよそ4か月に1回おこなわれているようです。
そしてExcel 2016年10月更新で、[CSV I/O]をイントールすることもメモ帳を開くこともせずに文字化けを対処することができるようになったようです!!
ついに!という感じですね(笑)
まだ私は更新ができていないのですが、更新できたらさっそく使ってみたいです!!
![]()
![]() ITエンジニアのための仕事情報サイト treee 【新年度!新着案件ぞくぞく出てます‼】
ITエンジニアのための仕事情報サイト treee 【新年度!新着案件ぞくぞく出てます‼】
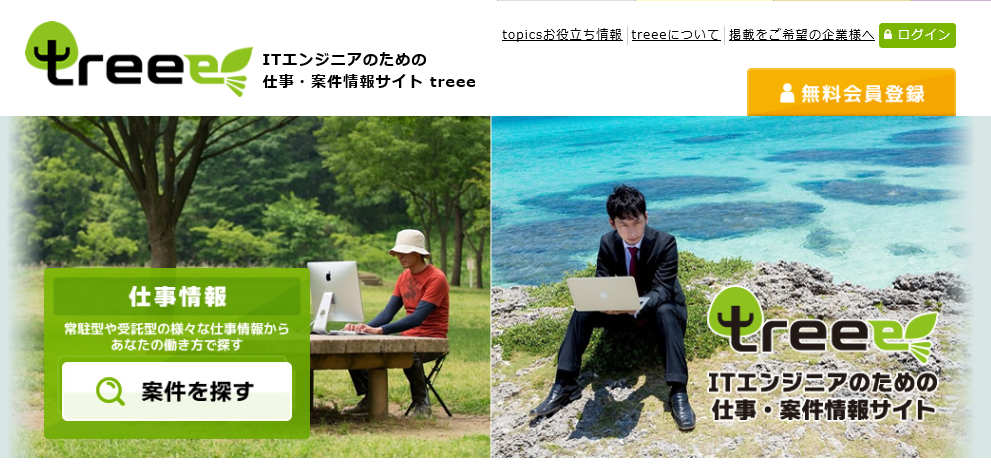
![]() 【treee】topicsお役立ち情報 【定期的に更新!スキマ時間にぜひご覧ください‼】
【treee】topicsお役立ち情報 【定期的に更新!スキマ時間にぜひご覧ください‼】
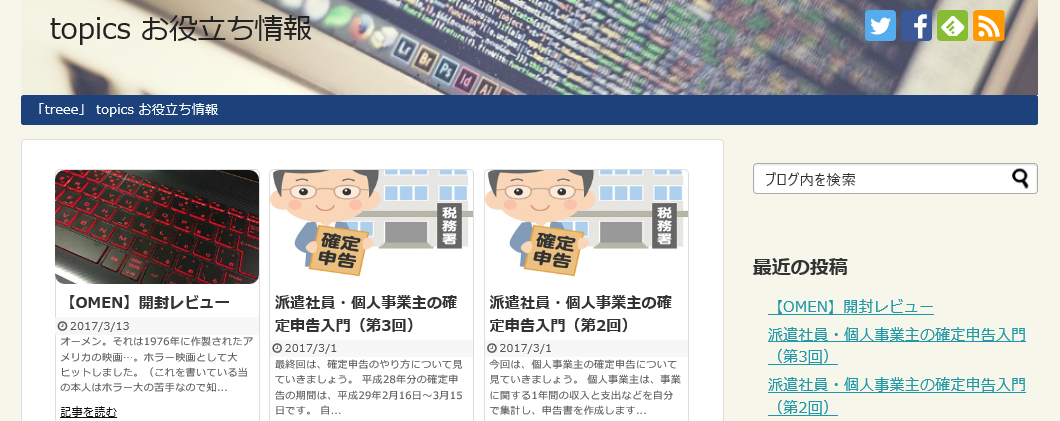
![]() 公式Twitter 【毎日更新!フォロー大歓迎‼】
公式Twitter 【毎日更新!フォロー大歓迎‼】
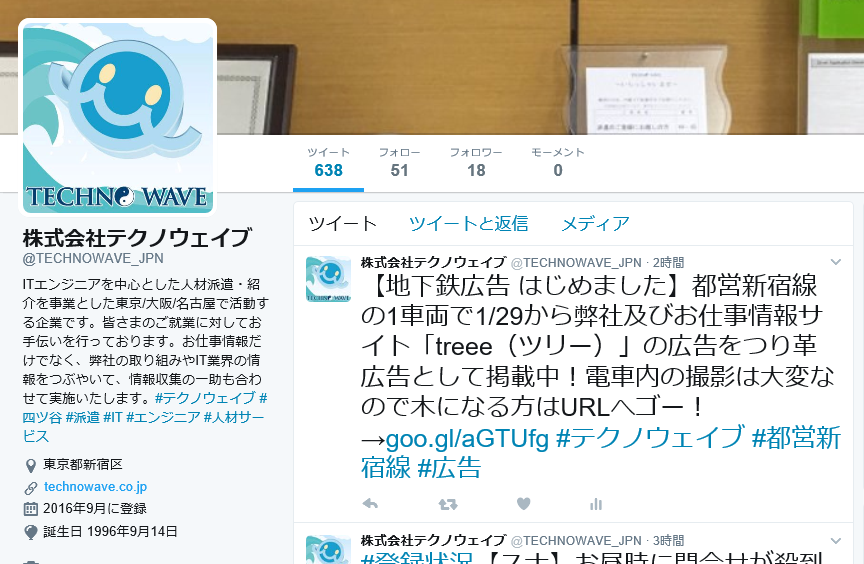
連絡先:treee事務局 e-mail:info@treee.work

