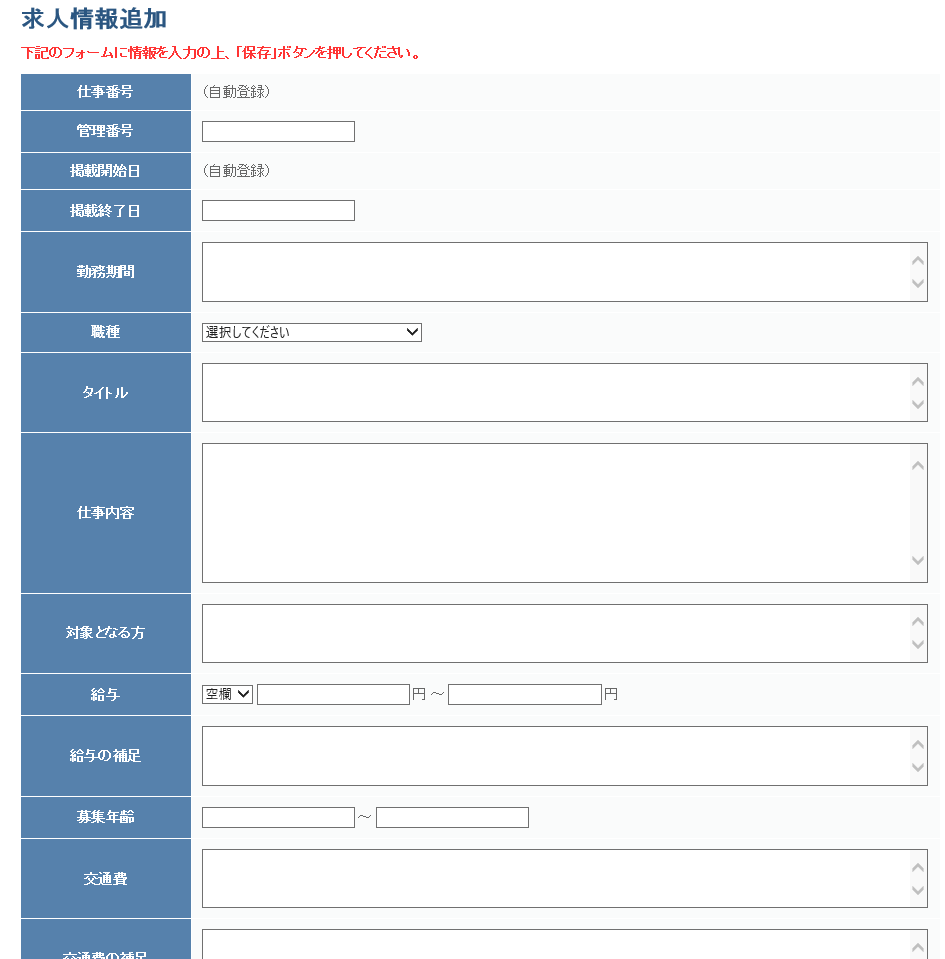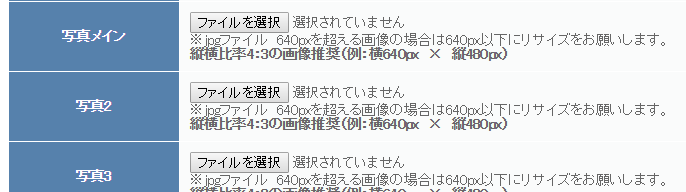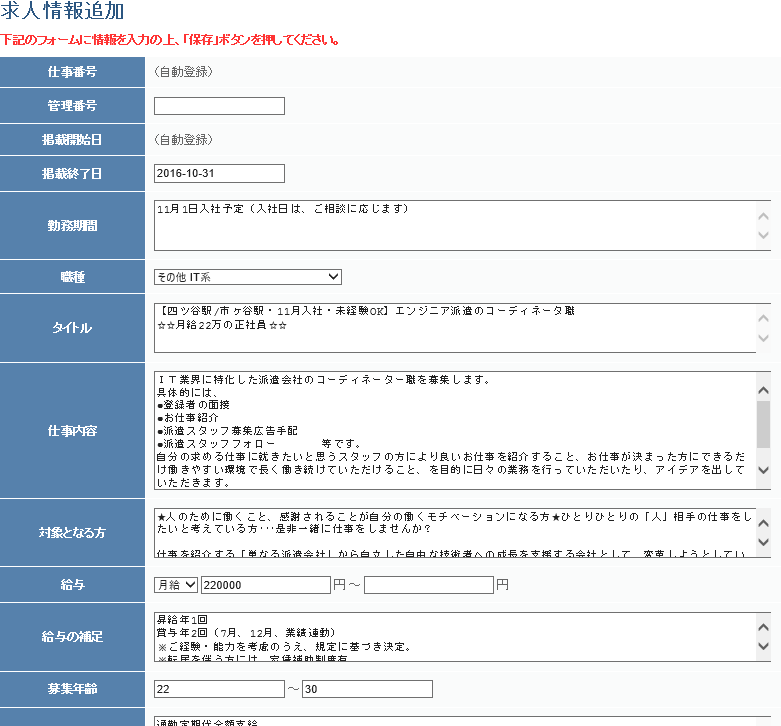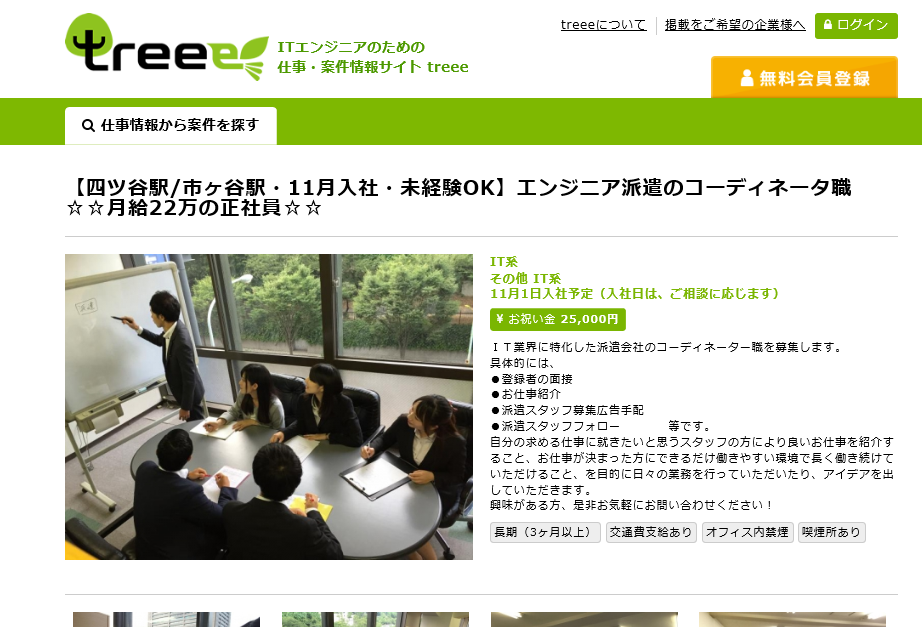こんにちは!
本日は、treee Clientの機能紹介第2弾をおこないと思います!!
前回の機能紹介をご覧でない方は、ぜひ最初の機能紹介(マニュアルダウンロード編:http://www.treee.work/topics/2016/09/16/post-36/)からご覧くださいね。
『treeeへの登録完了!さっそく求人案件を掲載しよう!…。』と、戸惑っている方はいらっしゃいませんか?
前回は、案件代行入力についてもお話ししましたが、『すぐに入力してすぐに案件を公開したい!!』という方向けに、今回は「新規案件の追加入力」についての操作方法を説明していきます!
まずは、treee Clientへログインしましょう(登録時にtreee事務局から届いたIDとパスワードでログインできます)。
次に、ここをクリックしましょう。
ここで、案件を入力することができます。
それぞれ、項目に沿って入力していきましょう!事前に項目を確認し入力を決めておくと、スムーズにできます(一つの案件およそ20分~30分程度)。
画像も入れることができます。1枚でも画像を入れた方が、より案件を見ていただけるチャンスが増えるので積極的に入れてみましょう!!
640pxを超える画像の場合は640px以下にリサイズをお願いします。
各種画像ファイルからJPEGに変換・リサイズはtreee事務局で代行対応し、ご指定の案件に画像を追加させていただきます。お気軽にご連絡ください。
全ての項目が入力できたら、ページ下にある「保存」を押し、確認しましょう。
内容がOKならば、ページ下「戻る」を押してください。(再度、編集したい場合はTOPページの「編集」でおこなうことができます。)ここまでくれば、もう完成したも同然です!!
ただし、プレビュー画面にて最終確認をおこないましょう…!
こちらをクリックすると、プレビュー画面が出てくるので、見やすさや見栄えを確認してくさい。
*最後に!!案件は掲載を「公開する」にしないとtreee上に反映されません!!
確認が終わったら、「公開する」ボタンを押して案件をtreee上に掲載しましょう。(もちろん、掲載を「停止する」こともカンタンです。)
ご不明な点がありましたら、treee事務局までご連絡ください!
連絡先:treee事務局
e-mail:info@treee.work